Sembra che ogni giocatore prima o poi si trovi ad affrontare il problema di non avere abbastanza spazio su disco per il nuovo gioco PlayStation dei suoi sogni.
Acquistare un’unità SSD PS5 potrebbe essere la soluzione a questo problema! E oggi ti spiegheremo tutto a riguardo.
Che tipo di unità ha la PlayStation 5? Quale SSD PS5 puoi scegliere? E come aggiungere un SSD M.2 a una console PS5?
Cos’è un SSD M.2?
Gli SSD M.2 sono prodotti che utilizzano un’interfaccia speciale, che differisce significativamente dai classici HDD e SSD.
I dispositivi SSD M.2 sono unità a stato solido ad alta velocità, che i giocatori PS5 possono utilizzare per aumentare la capacità di archiviazione della console PS5 o PS5 Digital Edition.
I giocatori amano particolarmente i prodotti di questa categoria, poiché garantiscono un livello molto alto di prestazioni e velocità.
Dato che i giochi moderni possono occupare fino a diverse decine di gigabyte, vale la pena considerare l’acquisto di un SSD M.2 da 512 GB o di un’unità SSD M.2 PS5 moderna da 1 TB.
Perché dovresti aggiungere un SSD M.2 alla tua console PS5?
Qualsiasi giocatore incallito sa che gli SSD di buona qualità per PlayStation 5 sono assolutamente indispensabili.
Di serie, hai solo 667,2 GB di spazio prima di installare il tuo primo gioco sulla console, che può riempirsi rapidamente con diversi titoli di alto livello sul disco.
Una volta installati gli SSD per PS5, la tua console cambierà radicalmente. I migliori SSD per la PS5 sono sicuramente all’altezza delle prestazioni dell’unità di archiviazione interna della console, ma alcuni riescono persino a superarla.
L’archiviazione SSD M.2 della PS5 può essere utilizzata per scaricare, copiare ed eseguire giochi PS5 e PS4, oltre ad altre applicazioni multimediali.
Tale mossa aumenta la quantità di spazio disponibile sulla console PS5 e ne migliora le prestazioni.
I prodotti più recenti di Sony consentono di spostare liberamente i giochi tra la memoria della console PS5, un dispositivo di archiviazione USB esterno e il disco SSD M.2 aggiuntivo.
Quali SSD M.2 possono essere utilizzati nella console PS5?
È essenziale utilizzare solo SSD M.2 supportati per espandere l’archiviazione della tua console PS5 e scegliere solo unità che soddisfino i seguenti requisiti:
- Interfaccia: SSD M.2 NVMe (Key M) con supporto PCI-Express Gen4x4
- Archiviazione: 250 GB- 4 TB
- Dimensioni del connettore supportate: 2230, 2242, 2260, 2280, 22110
- Dimensioni, incluso il meccanismo di dissipazione del calore:
- Larghezza: max. 25 mm
- Lunghezza: 30/40/60/80/110 mm
- Altezza: max. 11,25 mm (max. 8,0 mm dalla parte superiore del circuito, max. 2,45 mm dalla parte inferiore del circuito)
- Velocità di lettura sequenziale: si raccomanda un minimo di 5500 MB/s
- Socket 3: tipo (Key M)
Oltre ai parametri sopra indicati, è estremamente importante dissipare il calore.
L’SSD M.2 nella console PS5 richiede una dissipazione efficiente del calore, tramite l’utilizzo di una struttura di raffreddamento come un dissipatore di calore e una piastra di dissipazione del calore.
Questi possono essere fissati all’SSD M.2 autonomamente, sia su un lato che su entrambi i lati, e sono disponibili anche SSD M.2 con strutture di raffreddamento integrate.
Come aggiungere un SSD M.2 alla tua console PS5
Per cominciare, assicuriamoci di avere l’attrezzatura giusta. Avrai bisogno di una stanza ben illuminata e di un tavolo su cui lavorare, un cacciavite a croce e una piccola torcia elettrica.
Prima di installare o smontare, tocca un oggetto metallico collegato a terra per rimuovere l’elettricità statica dal tuo corpo.
Altrimenti, potresti danneggiare l’SSD M.2 o la console PS5. In nessun caso bisogna accendere o giocare con la console se la copertura è stata rimossa.
Se stai utilizzando un SSD M.2 nella tua console PS5 per la prima volta, dovrai formattare l’unità dopo averla installata – ricorda che quando formatti un SSD M.2, tutti i dati memorizzati sull’unità verranno cancellati.
Le informazioni eliminate in questo modo non possono essere recuperate, quindi fai attenzione a non cancellare nulla di importante.
Non spegnere l’alimentazione mentre salvi i dati o durante la formattazione dell’SSD M.2. Farlo potrebbe causare la perdita o la corruzione dei dati, o danneggiare l’SSD M.2 del sistema PS5.
Come aggiungere un SSD M.2 a una console PS5 – istruzioni passo passo
- Spegni il sistema PS5.
- Disconnetti tutti i cavi e i dispositivi dalla console PS5.
- Aspetta un momento affinché la console si raffreddi.
- Posiziona la console PS5 su una superficie piana coperta con materiale protettivo e rimuovi il supporto.
- Posiziona la console in modo che il logo PS sia rivolto verso il basso e il pulsante di accensione sia rivolto lontano da te.
- Afferra il bordo dell’angolo in basso a destra con la mano destra e il bordo dell’angolo in alto a sinistra della copertura con la mano sinistra.
- Solleva delicatamente il coperchio con la mano destra. Fai scorrere la copertura con il pollice sinistro, mentre tieni contemporaneamente la console PS5 con le dita della mano sinistra.
- Rimuovi la vite dalla copertura dello slot di espansione (A), quindi rimuovi la copertura.
- Rimuovi attentamente la vite (B). Fai scorrere il distanziatore (C) nella scanalatura corrispondente alla dimensione dell’SSD M.2.
- Afferra l’SSD M.2 per il bordo, allinealo con la tacca sul connettore di espansione e poi, tenendolo ad un angolo verso l’alto, spingi saldamente l’unità in modo che si posizioni in piano.
- Controlla che il PCB dell’SSD M.2 sia allineato con il distanziatore senza bloccare la struttura di raffreddamento.
- Inclina l’SSD M.2 verso il basso e fissalo al distanziatore con una vite.
- Controlla che la struttura di raffreddamento non blocchi la vite.
- Rimetti la copertura dello slot di espansione e fissala con la vite. Se la copertura dello slot non si chiude correttamente, la struttura di raffreddamento probabilmente supera le dimensioni consentite.
- Rimetti la copertura posizionandola leggermente distante dal bordo superiore (circa 2 cm) e facendola scorrere di nuovo in posizione (sentirai un clic quando il coperchio è fissato).
- Collega il cavo di alimentazione principale, i cavi e la base, quindi accendi l’alimentazione.
- Una volta accesa la console PS5, comparirà una guida alla formattazione.
- Segui le istruzioni sullo schermo per formattare l’SSD M.2.
Come installare giochi e app sull’SSD M.2 della tua console PS5
Puoi scaricare giochi dal PlayStation Store sull’SSD M.2. Vai alla schermata principale e apri Impostazioni, quindi Archiviazione e Posizione di Installazione per configurare questa funzione.
Se vuoi trasferire giochi e app già installati nella memoria della console:
-
Vai alla schermata principale dei giochi e seleziona la libreria dei tuoi giochi. Evidenzia i dati che desideri spostare, premi il pulsante delle opzioni e quindi seleziona Sposta giochi e app.
- Se stai utilizzando sia un SSD M.2 che un dispositivo di archiviazione esterno USB, vai alla scheda Elementi da spostare su SSD M.2.
- Seleziona le caselle accanto agli altri giochi e app che desideri spostare, quindi seleziona Sposta.
Se vuoi controllare lo spazio su disco e spostare o eliminare dati dall’SSD M.2, vai alla schermata principale e seleziona Impostazioni > Archiviazione > Archiviazione SSD M.2.
Unità SSD ufficiali per PlayStation 5
Le unità SSD PS5 sono una necessità al giorno d’oggi, quasi allo stesso livello del miglior controller PS5.
Rendono la tua console più veloce e ti permettono di giocare a più giochi.
Speriamo dunque che, dopo aver letto l’articolo di oggi, tu sappia tutto ciò di cui hai bisogno per installare la tua unità SSD per PS5.



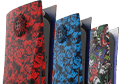

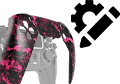






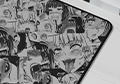
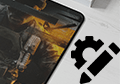
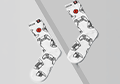
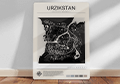


Latest news
Suggerimenti e idee per la progettazione definitiva del restyling della sala giochi per mostrare le tue console PS5 e Xbox Series X
Creare la stanza da gioco perfetta è il sogno di ogni giocatore. È uno spazio [...]
Ago
Il Controller PS5 – Capire il DualSense
Il controller PS5: Utilizzare efficacemente il DualSense Sony ha sicuramente impiegato molto tempo per svelare [...]
Ago
Snap Panels: il rivoluzionario controller PS5 DualSense per PS5
Personalizzazione e individualità sono diventate elementi chiave nell’esperienza di gioco. I possessori di PS5 non [...]
Ago
Controller PS5 per giocatori principianti – Guida al controller PS5
Vuoi iniziare la tua avventura con il gaming su console? Sogni una carriera come nuovo [...]
Ago
Come organizzare una sala da gioco
L’ambiente e lo scenario di gioco appropriati non solo influenzano il comfort e la comodità [...]
Ago
Controller di gioco nel 2024: tendenze, personalizzazione e approfondimenti
Controller di Gioco nel 2024 – Tendenze, Personalizzazione e Approfondimenti I giocatori di tutto il [...]
Ago
Esplorazione del mercato dei controller di gioco nel 2024
Capire il Mercato dei Controller di Gioco del 2024: Personalizza il Tuo Controller di Gioco [...]
Ago
EA Sports rinomina la serie FIFA in FC – PC e PlayStation
Preparati a immergerti nel mondo emozionante del gaming come mai prima d’ora! In questo articolo, [...]
Ago