It seems that every gamer will sooner or later encounter the problem of not having enough disk space for the new PlayStation game of their dreams. Buying an SSD drive PS5 may be the solution to this problem! And today we’re going to tell you all about it. What kind of drive does the PlayStation 5 have? Which PS5 SSD can you choose? And how to add an M.2 SSD to a PS5 console?
What is an M.2 SSD?
M.2 SSDs are products that use a special interface that differs significantly from both classic HDDs and SDDs. M.2 SSD devices are high-speed solid-state drives that PS5 gamers can use to increase the storage capacity of the PS5 or PS5 Digital Edition console. Gamers are particularly fond of products in this category, as they guarantee a very high level of performance and speed. Given that modern games can take up to several tens of gigabytes, it is worth considering the purchase of a 512 GB M.2 SSD or a modern 1 TB M.2 SSD PS5 unit.
Why should you add an M.2 SSD to your PS5 console?
Any die-hard gamer knows that good-quality SSD drives for PlayStation 5 are an absolute must-have. Out of the box, you only have 667.2 GB of space before you even install your first title on the console, which can get clogged up quickly with several triple-A titles on the disc alone. Once you have installed SSD drives for PS5, your console will change beyond recognition. The best SSDs for the PS5 can at least keep pace with the performance of the console’s internal storage drive, but some are even poised to exceed that figure. PS5 M.2 SSD storage can be used to download, copy and run PS5 and PS4 games, as well as other multimedia applications. Such a move increases the amount of space available on the PS5 console and improves its performance. Sony’s latest products allow games to move freely between the PS5 console’s memory, a connected USB extended storage device and additional M.2 SSD storage.
Which M.2 SSDs can be used in the PS5 console?
It is essential that you only use supported M.2 SSDs to expand the storage of your PS5 console, and only choose drives that meet the following requirements:
- Interface: M.2 NVMe SSD (Key M) with PCI-Express Gen4x4 support
- Storage: 250 GB- 4 TB
- Supported connector sizes: 2230, 2242, 2260, 2280, 22110
- Size including heat dissipation mechanism
- Width: 25 mm max.
- Length: 30/40/60/80/110 mm
- Height: max. 11.25 mm (max. 8.0 mm from the top of the board, max. 2.45 mm from the bottom of the board)
- Sequential read-out speed: A minimum of 5500 MB/s is recommended
- Socket 3: (Key M) type.
Besides the parameters mentioned above, it is extremely important to dissipate heat. The M.2 SSD in the PS5 console requires efficient heat dissipation using a cooling structure such as a heatsink and heat dissipation plate. These can be attached to the M.2 SSD on their own, either single-sided or double-sided, and M.2 SSDs with integrated cooling structures are also available.
How to add an M.2 SSD to your PS5 console
For starters, let’s make sure you have the right equipment. You will need a well-lit room and table to work on, a cross-head screwdriver and a small powered torch. Before installing or dismantling, touch a grounded metal object to remove static electricity from your body. Otherwise, you may damage the M.2 SSD or the PS5 console. Under no circumstances should you turn on the console with the cover removed or play on such a console.
If you are using an M.2 SSD in your PS5 console for the first time, you will need to format the drive after installing it – remember that when you format an M.2 SSD, all data stored on the drive will be erased. Deleted information this way cannot be recovered, so be careful not to delete anything of importance. Do not turn off the power while saving data or while formatting the M.2 SSD. Doing so may result in data loss or corruption or damage to the PS5 system’s M.2 SSD.
How to add an M.2 SSD to a PS5 console – step-by-step instruction
- Turn off the PS5 system.
- Disconnect all cables and devices from the PS5 console.
- Wait a moment for the console to cool down.
- Place the PS5 console on a flat surface covered with protective material and remove the stand.
- Position the console so that the PS logo is facing down, and the power button is facing away from you.
- Grip the edge of the bottom right corner with your right hand and the edge of the top left corner of the cover with your left hand.
- Gently lift the lid with your right hand. Slide the cover off with your left thumb, while simultaneously holding the PS5 console with the fingers of your left hand.
- Remove the screw from the expansion slot cover (A), then remove the cover.
- Carefully remove the screw (B). Slide the spacer (C) into the groove corresponding to the size of the M.2 SSD.
- Grasp the M.2 SSD by its edge, align it flush with the notch on the expansion connector, and then, holding it at an upward angle, firmly push the drive in so that it sits flat.
- Check that the M.2 SSD PCB is aligned flush with the spacer without blocking the cooling structure design.
- Tilt the M.2 SSD downwards and secure it to the spacer with a screw.
- Check that the cooling structure does not block the screw.
- Replace the expansion slot cover and tighten it with the screw. If the slot cover does not close properly, the cooling structure probably exceeds the allowable size.
- Replace the cover by positioning it slightly away from the top edge (about 2 cm) and sliding it back into place. (You will hear a click when the lid is secured).
- Connect the mains power cable, cables and base, then switch the power on.
- When the PS5 console is turned on, a format guide will be displayed.
- Follow the on-screen instructions to format the M.2 SSD.
How to install games and apps on the M.2 SSD of your PS5 console
You can download games from the PlayStation Store to the M.2 SSD. Go to the home screen and open Settings, then Storage and Installation Location to set up this feature.
If you want to transfer games and apps already installed in the console’s memory:
- Go to the games home screen and select your games’ library. Highlight the data you want to move, press the options button, and then select Move games and apps.
- If you are using both an M.2 SSD and a USB extended storage device, go to the Items to move to M.2 SSD tab.
- Select the checkboxes next to the other games and apps you want to move, then select Move.
If you want to check disk space and move or delete data from the M.2 SSD, go to the Home screen and select Settings > Storage > M.2 SSD Storage.
Official SSD drives for PlayStation 5
SSD drives PS5 is a necessity these days, almost as important as the best quality PS5 controller. They make your console faster, and you can play more games. That’s why we hope that after reading today’s article, you now know everything you need to install your SSD drive for PS5.



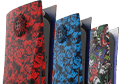

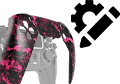






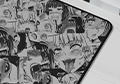
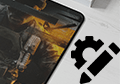
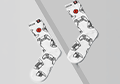
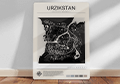


Latest news
The Benefits of Hall Effect Sensors in Controllers
Hall Effect Sensor Technology to Boost the Performance of Your Controller Hall Effect Sensors convert [...]
Jul
How to Improve Your KD Ratio in Warzone?
How to Improve Your KD Ratio in Warzone? If you’re looking to boost your KD [...]
Jun
TMR Technology – Tunnel Magnetoresistance Sensors in Gaming
TMR Technology: Tunnel Magnetoresistance Sensor for Gamers Who Demand More Tunnel Magnetoresistance. Magnetic field precision. [...]
May
Grand Theft Auto Games in Order
Grand Theft Auto Games in Order (San Andreas, GTA Games, and GTA 6) If you’re [...]
May
The History of the Video Game Controller
The History of the Video Game Controllers The video game industry’s history is full [...]
Apr
Assassin’s Creed Saga Explained
The Ultimate Journey Through the Assassin’s Creed Saga Every true gamer knows that the Assassin’s [...]
Apr
The Most Anticipated FPS Games Coming out in 2025 – Best FPS Games of 2025
Best FPS Games Releasing in 2025 Let’s explore FPS games! The year 2025 is [...]
Feb
The Most Anticipated RPGs of 2025 – Best RPG Games 2025
The Most Anticipated RPGs of 2025 and Get Ready for Another Role-Playing Game Adventure The [...]
Jan