Se siete finiti qui, probabilmente siete tra i fortunati che sono riusciti a mettere le mani sul Santo Graal nel mondo delle console PlayStation. Congratulazioni!
Ora che avete l’hardware, è arrivato il momento di metterlo in funzione. Come si configura la console PS5? Ecco le istruzioni precise passo dopo passo.
Configurazione della console PS5: alcune cose per cominciare
Scopri come configurare la tua console PlayStation 5 per la prima volta, connetterti a PlayStation Network (PSN) e aggiornare il software del sistema, per iniziare a divertirti con gli ultimi giochi di Sony.
Primo passo: fissare la base della console PS5
Prima di configurare il sistema PS5, è necessario fissare la base della console. La modalità di fissaggio della base dipende dalla posizione scelta per la console PS5. Volete che funzioni in orizzontale o in verticale?
La posizione verticale della PS5
Per prima cosa, allineare la clip (A) con la scanalatura della base ruotando la parte superiore e inferiore della base in direzioni opposte. Ruotare fino a sentire il caratteristico clic.
Fonte: Sito web di PlayStation
Misurare quindi la console con il lato posteriore rivolto verso l’alto e rimuovere il tappo del foro della vite. Quindi inserire il tappo del foro della vite nella parte inferiore della base e rimuovere la vite dalla parte inferiore della base.
Infine, collegare la base alla console PS5 e fissarla con la vite.
La posizione orizzontale del PS5
Iniziare a separare il fermo (A) dalla scanalatura della base ruotando la parte superiore e inferiore della base in direzioni opposte. Ruotare finché non si sente uno scatto caratteristico.
Fonte: Sito web di PlayStation
Posizionare quindi la console in modo che il retro sia rivolto verso l’alto, allineare la base con l’area contrassegnata sulla console e premere con decisione.
Fase due: collegamento della console PS5 al display
In questo caso la questione è semplice. Innanzitutto, collegare un’estremità del cavo HDMI al connettore HDMI OUT sul retro del PS5 e l’altra estremità all’ingresso HDMI del dispositivo di visualizzazione. Collegare quindi il cavo di alimentazione al connettore AC IN sul retro del PS5 e inserire con cautela la spina nella presa di corrente.
Dopo aver acceso la PS5 per la prima volta, seguire le istruzioni sullo schermo per collegare il controller originale o personalizzato della PS5 al sistema, selezionare la lingua, regolare le impostazioni del display, ecc.
Terzo passo: collegare la console PS5 a Internet
Senza Internet non si va da nessuna parte, quindi collegatelo come segue:
- Selezionare Impostazioni > Rete > Impostazioni > Imposta connessione a Internet.
- Selezionare il tipo di connessione e inserire le informazioni sulla sicurezza della rete.
Quarto passo: aggiornare il software del sistema PS5
Potrebbe essere necessario aggiornare il software di sistema; in tal caso si riceverà una notifica di aggiornamento.
Ecco come controllare:
- Aprire Impostazioni > Sistema > Software di sistema > Aggiornamento e impostazioni del software di sistema.
Qui è possibile verificare la versione attuale del software di sistema. Se è disponibile una versione più recente, viene visualizzato il messaggio È disponibile un aggiornamento.
Quinto passo: collegare la console PS5 a PSN
Dopo l’aggiornamento del software di sistema, verrà visualizzato un messaggio che richiede l’accesso a PlayStation Network. Per farlo, è possibile utilizzare i dati dell’account esistente o crearne uno nuovo. Se si è scaricata e configurata l’App PlayStation, è possibile accedere utilizzando il telefono.
Sesto passo: accoppiare il controller PS5 originale o personalizzato alla console
Ecco come associare il controller wireless DualSense alle console PS5. Indipendentemente dal fatto che abbiate un controller PS5 originale o personalizzato, la procedura di accoppiamento è simile. Per farlo, verificare innanzitutto che la console PS5 sia accesa. Quindi collegare il controller alla console utilizzando il cavo USB in dotazione.
Se il controller è spento, premere il pulsante PS. Quando la barra luminosa inizia a lampeggiare, si accende l’indicatore del giocatore. Se la durata della batteria del controller è sufficiente, è possibile scollegare il cavo USB e utilizzare il controller in modalità wireless.
Ricordate che il controller può essere accoppiato solo con una console PS5 alla volta, quindi se volete usare il controller su un’altra console, dovrete accoppiarlo con quella console.
Tenete presente che è possibile utilizzare fino a quattro controller contemporaneamente, quindi non temete, costruite il vostro controller per PS5 sul sito web di AimControllers e godetevi le funzioni extra e l’ottimo design. Volete sapere come realizzare un controller PS5 personalizzato? È incredibilmente facile. Visitate il nostro blog e leggete le nostre istruzioni complete su come personalizzare un controller PS5.
Passo 7: Configurazione del controller wireless DualSense e impostazioni audio
Caratteristiche come il dispositivo di uscita, i livelli di volume e il bilanciamento della chat vocale possono essere regolate dal centro di controllo. Ecco come fare.
- Tenere premuto il tasto PS per visualizzare il centro di controllo, quindi selezionare Suono e l’impostazione che si desidera regolare. Quindi premere il pulsante mute sul controller per disattivare o attivare il microfono. Quindi, tenere premuto il pulsante mute sul controller per disattivare il microfono e gli altoparlanti. Quando il pulsante lampeggia, il microfono è disattivato e l’audio di tutti gli altoparlanti è spento; premere nuovamente il pulsante per tornare allo stato originale.
Ecco come cambiano le impostazioni generali del controller PS5 originale e di quello personalizzato:
- Accedere alla schermata iniziale e selezionare Impostazioni > Accessori. Selezionare Controller.
In questo menu è possibile regolare il volume, l’intensità della vibrazione, l’intensità dell’effetto “Smart Trigger” disponibile per i controller PS5 personalizzati in AimControllers e la luminosità degli indicatori.
Fase otto: trasferimento di giochi e dati salvati da PS4 a PS5
Il trasferimento dei dati non sovrascrive o cancella i dati sulla console PS5 o PS4. È possibile trasferire i dati per più giocatori durante la configurazione iniziale della console PS5 e trasferire successivamente i dati per un singolo account collegato.
Ecco come fare.
Preparazione:
Accedere allo stesso account collegato alla console PS5 e aggiornare il software di sistema alla versione più recente. Quindi sincronizzare le informazioni sui trofei premendo il pulsante OPZIONI quando si visualizzano i trofei, quindi selezionare Sincronizza con PlayStation Network.
Trasferimento:
Collegare le console PS5 e PS4 alla stessa rete. È possibile utilizzare i cavi LAN disponibili in commercio o collegarsi tramite WiFi. Ricordate di non spegnere nessuna delle due console durante il trasferimento dei dati.
Ecco il diagramma ufficiale creato da Sony.
.
Fonte: Sito web di PlayStation
A – Rete: Collegare entrambe le console allo stesso modem o router e trasferire i dati in modalità wireless.
B – Cavo di rete: Per collegare le console in modalità wireless alla stessa rete, utilizzare un cavo di rete per collegare la console PS5 alla console PS4 per un trasferimento dati più rapido. Se entrambe le console sono collegate alla rete tramite cavi LAN, non è necessario collegare la console PS5 alla console PS4.
C – Cavo HDMI
D – Cavo di alimentazione
Nono passo: acquistare e giocare ai giochi digitali su PS5
Iniziare selezionando i giochi del PlayStation Store nella schermata iniziale. Cercare quindi il gioco che si desidera acquistare, quindi selezionare la scheda del gioco. Selezionare Acquista > Conferma acquisto > Scarica. I giochi acquistati si trovano nella schermata iniziale del gioco e nella libreria dei giochi. Infine, selezionare il gioco e giocare.
Congratulazioni! Avete finito di configurare la vostra console e potete giocare in pace. E se vi viene voglia di creare un controller per PS5, date un'occhiata al nostro sito web!
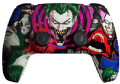














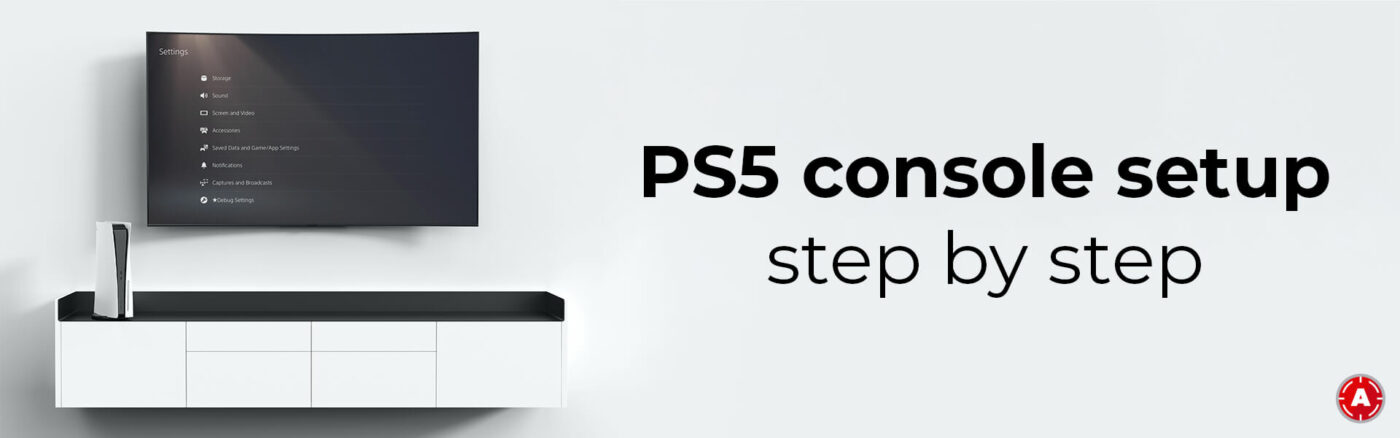
Latest news
Il Giocatore Social – creare una fiorente comunità online attorno alle tue esperienze di gioco su PS5 e Xbox Series X
Il gaming si è evoluto da un’attività solitaria ad un’esperienza sociale vibrante. Infatti, con l’avvento [...]
Lug
Console PS5 in ufficio: cosa puoi fare con PlayStation 5
Stai pensando di acquistare una console PS5 per il tuo ufficio? Sogni una sala relax [...]
Lug
PS5: è un buon momento per acquistare una console di nuova generazione?
Sei un grande fan delle console PlayStation? Hai la generazione precedente ma stai pensando di [...]
Lug
Unità SSD ufficiali per PlayStation 5: tutto ciò che devi sapere al riguardo
Sembra che ogni giocatore prima o poi si trovi ad affrontare il problema di non [...]
Lug
Padroneggiare il controller personalizzato – I migliori consigli per potenziare le tue abilità e prestazioni di gioco
Benvenuto nella nostra guida completa su come padroneggiare il controller personalizzato e portare le tue [...]
Lug
Garanzia a vita sui prodotti AimControllers
Nel mondo dinamico dei videogiochi, dove ogni pressione di un pulsante e tiro di un [...]
Lug
Per la PS5 puoi anche creare il tuo controller SCUF
Se stai cercando un’alternativa al controller standard per la tua console PlayStation 5, se desideri [...]
Lug
Accessori per bambini per le console di nuova generazione
I bambini di oggi sembrano interessarsi alle nuove tecnologie, dispositivi e giochi già da quando [...]
Lug