Wenn Sie hier gelandet sind, gehören Sie wahrscheinlich zu den Glücklichen, die es geschafft haben, den heiligen Gral in der Welt der PlayStation-Konsolen in die Hände zu bekommen. Herzlichen Glückwünsch!
Jetzt haben Sie die Hardware, also ist es an der Zeit, sie zum Laufen zu bringen. Wie richten Sie Ihre PS5-Konsole ein? Hier die genaue Schritt-für-Schritt-Anleitung.
Einrichtung der PS5-Konsole: Ein paar Dinge für den Einstieg
Entdecken Sie, wie Sie Ihre PlayStation 5-Konsole zum ersten Mal einrichten, sich mit dem PlayStation Network (PSN) verbinden und Ihre Systemsoftware aktualisieren, damit Sie die neuesten Spiele von Sony genießen können.
Erster Schritt: Befestigung der PS5-Konsolenbase
Bevor Sie Ihr PS5-System einrichten, müssen Sie die Konsolenbase anbringen. Wie Sie die Base anbringen, hängt von Ihrer Wahl der PS5-Konsolenposition ab. Möchten Sie, dass die Konsole horizontal oder vertikal steht/liegt?
Die vertikale Position der PS5
Richten Sie zuerst den Clip (A) mit der Nut in der Basis aus, indem Sie die Ober- und Unterseite der Base in entgegengesetzte Richtungen drehen. Drehen Sie, bis Sie ein Klicken hören.
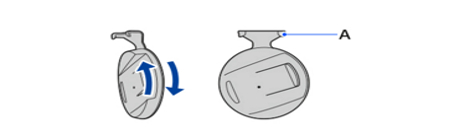
Quelle: PlayStation-Website
Legen Sie dann die Konsole mit der Rückseite nach oben und entfernen Sie den Schraubenlochstopfen. Bringen Sie dann den Schraubenlochstopfen an der Unterseite des Sockels an und entfernen Sie dann die Schraube von der Unterseite des Sockels.
Bringen Sie schließlich die Basis an der PS5-Konsole an und sichern Sie diese dann mit der Schraube.
Die horizontale Position der PS5
Beginnen Sie damit, die Sperre (A) von der Nut in der Basis zu trennen, indem Sie die Ober- und Unterseite der Basis in entgegengesetzte Richtungen drehen. Drehen Sie, bis Sie ein deutliches Klicken hören.
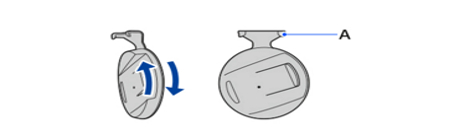
Quelle: PlayStation-Website
Legen Sie dann die Konsole so auf, dass die Rückseite der Konsole nach oben zeigt, richten Sie die Base an der markierten Stelle auf der Konsole aus und drücken Sie sie fest nach unten.
Schritt zwei: Anschließen der PS5-Konsole an das Display
Hier ist die Herangehensweise einfach. Verbinden Sie zunächst ein Ende des HDMI-Kabels mit dem HDMI OUT-Anschluss auf der Rückseite der PS5 und das andere Ende mit dem HDMI-Eingang des Anzeigegeräts. Verbinden Sie dann das Netzkabel mit dem AC IN-Anschluss auf der Rückseite der PS5 und stecken Sie den Netzstecker vorsichtig in die Steckdose.
Befolgen Sie nach dem ersten Einschalten der PS5 die Anweisungen auf dem Bildschirm, um den originalen oder benutzerdefinierten PS5-Controller mit dem System zu verbinden, die Sprache auszuwählen, die Anzeigeeinstellungen anzupassen usw.
Schritt drei: Verbinden Sie Ihre PS5-Konsole mit dem Internet
Ohne Internet geht es nicht, also verbinden Sie es wie folgt:
- Wählen Sie Einstellungen > Netzwerk > Einstellungen > Internetverbindung einrichten.
- Wählen Sie den Verbindungstyp und geben Sie die Netzwerksicherheitsinformationen ein.
Schritt vier: Aktualisieren Sie die PS5-Systemsoftware
Möglicherweise müssen Sie die Systemsoftware aktualisieren. In diesem Fall erhalten Sie eine Update-Benachrichtigung.
So überprüfen Sie:
- Öffnen Sie Einstellungen > System > Systemsoftware > Aktualisierung und Einstellungen der Systemsoftware.
- Hier können Sie die aktuelle Version der Systemsoftware überprüfen. Wenn eine neuere Version verfügbar ist, sehen Sie die Meldung “Ein Update ist verfügbar”.
Schritt fünf: Verbinden Sie Ihre PS5-Konsole mit PSN
Nach dem Aktualisieren der Systemsoftware wird eine Meldung angezeigt, in der Sie aufgefordert werden, sich beim PlayStation Network anzumelden. Dazu können Sie Ihre bestehenden Kontodaten verwenden oder ein neues Konto erstellen. Wenn Sie die PlayStation App heruntergeladen und eingerichtet haben, können Sie sich mit Ihrem Telefon anmelden.
Schritt sechs: Koppeln Sie den originalen oder benutzerdefinierten PS5-Controller mit der Konsole
So koppeln Sie den DualSense Wireless Controller mit PS5-Konsolen. Unabhängig davon, ob Sie einen originalen oder benutzerdefinierten PS5-Controller haben, sieht das Pairing-Verfahren gleich aus. Überprüfen Sie dazu zunächst, ob Ihre PS5-Konsole eingeschaltet ist. Verbinden Sie dann den Controller mit dem mitgelieferten USB-Kabel mit der Konsole.
Wenn der Controller ausgeschaltet ist, drücken Sie die PS-Taste. Wenn die Akkulaufzeit des Controllers ausreicht, können Sie das USB-Kabel trennen und den Controller drahtlos verwenden.
Denken Sie daran, dass der Controller jeweils nur mit einer PS5-Konsole gekoppelt werden kann. Wenn Sie den Controller also auf einer anderen Konsole verwenden möchten, müssen Sie ihn mit dieser Konsole koppeln.
Denken Sie daran, dass bis zu vier Controller gleichzeitig verwendet werden können – keine Sorge, erstellen Sie einfach Ihren eigenen PS5-Controller auf der AimControllers-Website und genießen Sie die zusätzlichen Funktionen und das großartige Design. Möchten Sie wissen, wie Sie einen benutzerdefinierten PS5-Controller erstellen? Es ist sagenhaft einfach. Besuchen Sie unseren Blog und lesen Sie unsere vollständigen Anweisungen zum Anpassen eines PS5-Controllers.
Schritt 7: Konfiguration des DualSense-Wireless-Controllers und Audioeinstellungen
Funktionen wie das Ausgabegerät, die Lautstärke und die Voice-Chat-Balance können vom Kontrollzentrum aus angepasst werden. Hier steht, wie es geht.
- Halten Sie die PS-Taste gedrückt, um das Kontrollzentrum anzuzeigen, und wählen Sie dann “Ton” und die Einstellung, die Sie anpassen möchten. Drücken Sie dann die Stummschalttaste auf dem Controller, um das Mikrofon stummzuschalten oder einzuschalten. Halten Sie als Nächstes die Stummschalttaste auf dem Controller gedrückt, um das Mikrofon und die Lautsprecher stummzuschalten. Wenn die Taste blinkt, das Mikrofon stummgeschaltet und der Ton auf allen Lautsprechern ausgeschaltet ist, drücken Sie die Taste erneut, um zum ursprünglichen Zustand zurückzukehren.
Und so ändern sich die Gesamteinstellungen des originalen und benutzerdefinierten PS5-Controllers:
- Gehen Sie zum Startbildschirm und wählen Sie Einstellungen > Zubehör. Wählen Sie Controller aus.
- In diesem Menü können Sie die Lautstärke, die Vibrationsintensität, die Intensität des „Smart Trigger“-Effekts, der für benutzerdefinierte PS5-Controller in AimControllers verfügbar ist, und die Helligkeit der Anzeigen anpassen.
Schritt acht: Spiele und gespeicherte Daten von PS4 auf PS5 übertragen
Beim Übertragen von Daten werden keine Daten auf der PS5- oder PS4-Konsole überschrieben oder gelöscht. Sie können Daten für mehrere Spieler während der Ersteinrichtung der PS5-Konsole und anschließend Daten für ein einzelnes angemeldetes Konto übertragen.
Hier ist, wie es geht.
Vorbereitung:
Melden Sie sich bei demselben Konto an, das auch auf der PS5-Konsole angemeldet ist, und aktualisieren Sie die Systemsoftware auf die neueste Version. Synchronisieren Sie dann die Trophäeninformationen, indem Sie beim Anzeigen der Trophäen die OPTIONS-Taste drücken und dann “Mit PlayStation Network synchronisieren” auswählen.
Transfer:
Verbinden Sie Ihre PS5- und PS4-Konsolen mit demselben Netzwerk. Sie können handelsübliche LAN-Kabel verwenden oder sich per WLAN verbinden. Denken Sie daran, während der Datenübertragung keine der beiden Konsolen auszuschalten.
Hier ist das offizielle Diagramm, das von Sony erstellt wurde.
.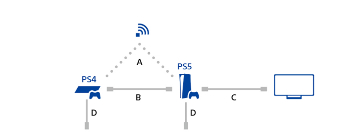
Quelle: PlayStation-Website
A – Netzwerk: Verbinden Sie beide Konsolen mit demselben Modem oder Router und übertragen Sie Daten drahtlos.
B – Netzwerkkabel: Um die Konsolen drahtlos mit demselben Netzwerk zu verbinden, verwenden Sie ein Netzwerkkabel, um die PS5-Konsole mit der PS4-Konsole zu verbinden, um die Datenübertragung zu beschleunigen. Wenn beide Konsolen über LAN-Kabel mit dem Netzwerk verbunden sind, muss die PS5-Konsole nicht mit der PS4-Konsole verbunden werden.
C – HDMI-Kabel
D – Netzkabel
Schritt neun: Digitale Spiele auf PS5 kaufen und spielen
Beginnen Sie mit der Auswahl von PlayStation Store-Spielen auf dem Startbildschirm. Suchen Sie dann nach dem Spiel, welches Sie kaufen möchten, und wählen Sie dann die Spielkarte aus. Wählen Sie Kaufen > Kauf bestätigen > Herunterladen. Sie finden Ihre gekauften Spiele auf dem Startbildschirm des Spiels und in der Spielebibliothek. Wählen Sie schließlich das Spiel aus und spielen Sie.
Herzlichen Glückwünsch! Sie haben Ihre Konsole fertig eingerichtet und können in Ruhe spielen. Und wenn Sie den Drang verspüren, einen PS5-Controller zu erstellen, besuchen Sie unsere Website!



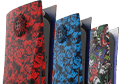

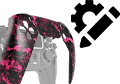






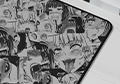
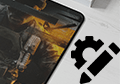
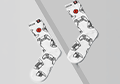
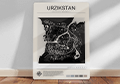

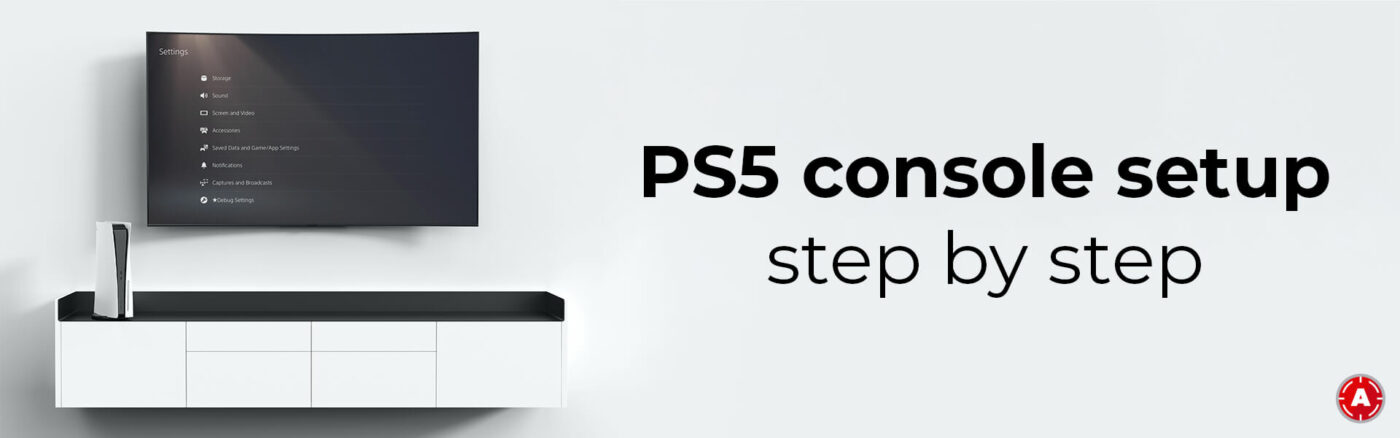
Latest news
TMR-Technologie erklärt – Tunnelmagnetowiderstandssensoren im Gaming
TMR-Technologie: TunnelMagnetWiderstandssensor für anspruchsvolle Gamer Tunnelmagnetowiderstand. Magnetfeldpräzision. Sensorinnovation. TMR verändert alles. Tatsächlich ist die TMR-Technologie [...]
Mai
Die Geschichte der Videospiel-Controller
Die Geschichte der Videospiel-Controller Die Geschichte der Videospielbranche ist voller Innovation und Kreativität. Parallel [...]
Apr
Die am meisten erwarteten Rollenspiele des Jahres 2025 – Die besten Rollenspiele des Jahres 2025
Die am meisten erwarteten Rollenspiele des Jahres 2025 – Die besten Rollenspiele des Jahres 2025 [...]
Jan
Zeitplan für die Veröffentlichung von Videospielen im Jahr 2025
Zeitplan für Videospielveröffentlichungen 2025 Inhaltsverzeichnis Spielveröffentlichungen – Wichtige Erkenntnisse Die besten neuen Spiele des Jahres [...]
Jan
Top-Gaming-Geschenke zu Weihnachten
Top-Gaming-Geschenke zu Weihnachten Entdecken Sie die ultimativen Geschenke für Gamer und die perfekten Gamer-Girl-Geschenke im [...]
Jan
Bester PS5-Controller 2025
Ist der PS5 DualSense Wireless-Controller die beste Wahl? Oder sollten Sie sich für einen Premium-Controller [...]
Jan
Beste Koop-Spiele auf PC und Konsole
Die besten Koop-Spiele zum Spielen Gaming im Jahr 2024 ist spannender und vielfältiger denn je. [...]
Jan
Kommende PS5-Spiele (2024) – Sommer 2024 und Umgebung
Die besten kommenden PS5-Spiele (2024) Entdecken Sie die am meisten erwarteten PS5-Spiele des Jahres [...]
Aug