Discover the most interesting and practical hidden features of your PlayStation 5 console. We cover the most important hidden features and tell you how to get them up and running.
General PS5 features
The PS5 is Sony’s latest games console, released in 2020. Here are some of the features it offers:
- Processor and graphics: The PS5 has an 8-core AMD Zen 2 processor and a dedicated AMD RDNA 2 graphics card, providing significantly higher performance than previous PlayStation console models.
- SSD: PS5 has a high-speed SSD, which allows games to load quickly and reduce level loading times.
- 4K and 8K support: the PS5 offers support for 4K and 8K resolutions, allowing games to be displayed in the highest quality.
- Ray tracing: the PS5 graphics card supports ray tracing for more realistic lighting and shadow effects.
- PS5 controller: The Playstation 5 DualSense controller, specially designed for PS5, has many new features such as haptic vibration, adaptive buttons and a microphone built into the controller.
- Multimedia applications: PS5 offers access to a range of multimedia apps such as Netflix, Amazon Prime Video, Spotify and more, so the console can also serve as a media centre.
PS5’s hidden features
These are just some of the features the PS5 offers. The console offers many other features and enhancements that allow for even better quality games and an even better gaming experience.
Some of PS5’s hidden features include:
- Quick switching between applications — To quickly switch between applications, simply press the PS button on the controller and then by holding it for a few seconds, a quick switch menu will appear where you can select the application you want to switch to.
- Remote control of the console — If you have the PlayStation app on your smartphone, you can remotely control your PS5 console to launch games, control media playback and more.
- Interface customisation — PS5 allows you to customise the user interface to your preferences, such as adding or removing icons from the main menu, changing the home screen background and more.
- USB media playback — PS5 allows you to play media from a USB stick, such as movies, music and photos.
- Return to a previous game — If you want to quickly return to a game you’ve recently played, simply press the PS button on the controller and then the triangle button to open the quick access menu where you’ll see the option to return to your previous game.
- PS5 controller button personalisation — the PS5 allows you to personalise the function of the buttons on the PS5 custom controller, for example, assigning a different button to the ‘Options’ or ‘Share’ button.
- Quiet mode — the PS5 has a quiet mode that reduces the noise generated by the console, allowing for quieter gaming and fewer distractions.
How do I enable the PS5’s best, hidden features?
Choosing the best hidden PS5 features can be subjective, but here are a few that can be just as useful as buying a PlayStation 5 custom controller.
Quick switching between applications
With this feature, you can quickly switch between a game and another app, such as YouTube or Spotify, without having to close the game. This is very convenient when you want to listen to music or watch videos and play at the same time.
To enable this feature, follow the steps below:
- Press the PlayStation button on the PS5 controller to access the main menu.
- Go to the “Settings” section on the home screen.
- Select “System Settings.”
- Select “Buttons”.
- Select “Fast application switching”.
- Select “Enabled” to enable the fast application switching function.
Once enabled, follow the steps below to use this feature while playing:
- Press and hold the PlayStation button on the PS5 controller.
- Select the icon for the application you want to switch to.
- Release the PlayStation button and the PS5 will automatically switch to the selected application.
PS5 controller button customisation
This feature allows you to customise the function of the buttons on the PS5 controller to your preference, which can improve your comfort and convenience while playing.
To activate button personalisation on the PS5 controller, follow the steps below:
- Press the PlayStation button on the PS5 controller to enter the main menu.
- Select “Settings” from the main menu.
- Select “Accessories” from the “Settings” menu.
- Select “Button Personalisation” from the “Accessories” menu.
- Select “Create profile” or select an existing profile to modify.
- Assign each controller button to a specific function of your choice, such as changing the X button to O or changing the L2 button to R2.
- Once you have made your changes, press the ‘Save’ button and exit the button personalisation menu.
Once the button personalisation is complete, the PS5 controller will operate according to your preferences, which can improve your gaming experience.
Silent mode
The PS5 has a quiet mode to reduce the noise generated by the console, which is particularly useful if you want to play in silence, such as at night.
To enable quiet mode on the PS5 console, follow the steps below:
- Go to the “Settings” menu on your PS5 console.
- Select “Power.”
- Select “Standby Mode.”
- Select “Adjust standby mode settings” on the standby mode settings screen.
- Mark the checkbox next to “Enable silent mode during standby” in the “Available options” section. You may also select other options available in standby mode, such as disabling USB ports in standby mode or setting the screen blanking time.
- Once you have set your preferred options, press the ‘Save’ button and exit the settings menu.
Return to a previous game
This feature allows you to quickly return to the game you last played without having to search for it in the main menu. This is very convenient when you want to quickly return to your favourite game.
To use the Return to Previous Game feature on the PS5 console, you must first make sure that this feature is enabled. To do this, follow the steps below:
- Go to the “Settings” menu on your PS5 console.
- Select “Games”.
- Select “Options.”
- Mark the checkbox next to “Return to the previous game” in the “Playback” section.
After enabling this feature, follow the steps below to use it while playing:
- Press the PlayStation button on the controller to access the main menu.
- Go to the “Game Management” tab and select the game from which you want to return to the previous game.
- Select “Options” on the game tab.
- 4 Select “Return to the previous game”.
- 5 Confirm that you want to return to the previous game by pressing the “Yes” button.
After completing these steps, the PS5 console should automatically return to the previous game you were playing before starting the current game.
Console remote control
This feature allows you to remotely control the PS5 console using the PlayStation app on your smartphone, which can be useful when you want to launch a game or change the media playback mode from a distance.
To activate the remote control of your PS5 console, follow the steps below:
- Make sure your PS5 console is connected to the internet.
- Go to “Settings” on your PS5 console and select “Network”.
- Select “Remote Control” and make sure that the “Allow remote control” option is enabled.
- Download and install the PS Remote Play app on your smartphone or tablet from the official app shop.
- Once the PS Remote Play app is installed, launch it and sign in to your PlayStation account.
- Once logged in, the app will detect your PS5 console on the network and allow you to connect to it.
- Once connected to your PS5 console, you will be able to remotely control the console and play games on your smartphone or tablet.
It’s important to note that the remote control of the PS5 console requires a fast internet connection and a high-quality Wi-Fi connection to ensure smooth and stable gameplay.
USB media playback
This feature allows you to play media from a USB stick, such as videos, music and photos, without having to copy them to the console’s hard drive.
To start media playback from USB on the PS5, follow these steps:
- Connect a flash drive or USB hard drive with multimedia to any USB port on the PS5 console.
- Press the PS button on the controller to access the main menu.
- Go to the ‘Multimedia’ section of the menu bar and select ‘Media Files’.
- Select the USB device you wish to use.
- Select the media file you want to play, such as a movie or music.
- If required, install the appropriate applications or codec files to enable playback of the media file.
- Start playback of the selected file.
You can also use the search function to find specific media files more easily. When you have finished playing a media file, you can stop it or move on to the next file in the playlist.
Hidden PS5 features — conclusion
These features, along with many others, make the PS5 a very capable gaming console that offers a lot of convenience for gamers. However, if you want to gain a real advantage beyond the hidden features, consider buying a quality PS5 custom controller.



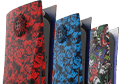

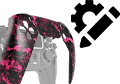






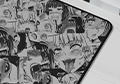
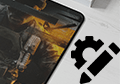
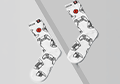
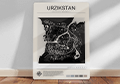


Latest news
Is a Customizable Game Controller Worth It?
Customisable Game Controllers in 2025: The Future of PC Gaming A controller is one of [...]
Oct
Best Controller Settings fo Battlefield 6: Best AimController Setup
The Best Controller Settings for Battlefield 6 BF 6 is set to redefine the first-person [...]
Oct
Key Gaming Trends of 2026
Key Gaming Trends of 2026 The gaming industry in 2026 is entering an age of [...]
Aug
How To Use a PS5 Controller on PC
How to Use the PS5 Controller on PC: A Complete Guide to Connect and Use [...]
Aug
Mortal Kombat Series – Legendary Fighting Game
Mortal Kombat Series – The Legendary Changing Fighting Game Mortal Kombat isn’t just another fighting [...]
Jul
The Benefits of Hall Effect Sensors in Controllers
Hall Effect Sensor Technology to Boost the Performance of Your Controller Hall Effect Sensors convert [...]
Jul
How to Improve Your KD Ratio in Warzone?
How to Improve Your KD Ratio in Warzone? If you’re looking to boost your KD [...]
Jun
TMR Technology – Tunnel Magnetoresistance Sensors in Gaming
TMR Technology: Tunnel Magnetoresistance Sensor for Gamers Who Demand More Tunnel Magnetoresistance. Magnetic field precision. [...]
May