If you have ended up here, you are probably one of the lucky ones who have managed to get their hands on the holy grail in the world of PlayStation consoles. Congratulations!
Well, now you have the hardware, so is it time to get it up and running. How do you set up your PS5 console? Here are the exact step-by-step instructions.
PS5 console setup: a few things to get you started
Discover how to set up your PlayStation 5 console for the first time, connect to PlayStation Network (PSN) and update your system software, so you can start enjoying the latest games from Sony.
First step: fixing the PS5 console base
Before setting up your PS5 system, you’ll need to attach the console base. How you attach the base depends on your choice of PS5 console position. Do you want it to operate horizontally or vertically?
The vertical position of the PS5
First, align clip (A) with the groove in the base by rotating the top and bottom of the base in opposite directions. Rotate until you hear the characteristic click.
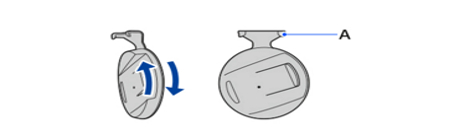
Source: PlayStation website
Then measure the console with the back side up, and remove the screw hole plug. Then fit the screw hole plug to the bottom of the base, and then remove the screw from the bottom of the base.
And finally, attach the base to the PS5 console and then secure it with the screw.
The horizontal position of the PS5
Start by separating the catch (A) from the groove in the base by rotating the top and bottom of the base in opposite directions. Rotate until you hear a distinctive click.
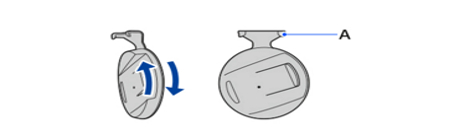
Source: PlayStation website
Then place the console so that the back of the console is facing upwards, align the base with the marked area on the console and press down firmly.
Step two: connecting the PS5 console to the display
Here the matter is simple. First, connect one end of the HDMI cable to the HDMI OUT connector on the back of the PS5 and the other end to the HDMI input of the display device. Then connect the power cable to the AC IN connector on the back of the PS5 and carefully insert the power plug into the power socket.
After turning on the PS5 for the first time, follow the on-screen instructions to connect the original or custom PS5 controller to the system, select the language, adjust the display settings, etc.
Step three: connecting your PS5 console to the internet
You won’t get anywhere without the Internet, so connect it as follows:
- Select Settings > Network > Settings > Set up an internet connection.
- Select the connection type and enter the network security information.
Step four: update the PS5 system software
You may need to update the system software, if this happens you will receive an update notification.
Here’s how to check:
- Open Settings > System > System software > System software update and settings.
Here you can check the current version of the system software. If a newer version is available, you will see the message An update is available.
Step five: connecting your PS5 console to PSN
After updating the system software, you will see a message requiring you to sign in to the PlayStation Network. To do this, you can use your existing account details, or create a new account. If you have downloaded and set up the PlayStation App, you can sign in using your phone.
Step six: pair the original or custom PS5 controller to the console
Here’s how to pair the DualSense wireless controller with PS5 consoles. Regardless of whether you have an original or custom PS5 controller, the pairing procedure looks similar. To do this, first, check that your PS5 console is switched on. Then connect the controller to the console using the included USB cable.
If the controller is switched off, press the PS button. When the light bar starts flashing, the gamer indicator will light up. If the controller’s battery life is sufficient, you can disconnect the USB cable and use the controller wirelessly.
Remember that the controller can only be paired with one PS5 console at a time, so if you want to use the controller on another console, you will need to pair it with that console.
Keep in mind that up to four controllers can be used at the same time – so fear not, just build your own PS5 controller on the AimControllers website and enjoy the extra features and great design. Would you like to know how to make a custom PS5 controller? It’s fabulously easy. Visit our blog and read our full instructions on how to customize a PS5 controller.
Step seven: DualSense wireless controller configuration and audio settings
Features such as the output device, volume levels and voice chat balance can be adjusted from the control centre. Here’s how to do it.
- Hold down the PS button to display the control centre, then select Sound and the setting you want to adjust. Then press the mute button on the controller to mute or turn on the microphone. Next, press and hold the mute button on the controller to mute the microphone and speakers. When the button flashes, the microphone is muted and the sound on all speakers is turned off, press the button again to return to the original state.
And this is how the overall settings of the original and custom PS5 controller change:
- Go to the home screen and select Settings > Accessories. Select Controllers.
In this menu, you can adjust the volume, vibration intensity, the intensity of the “Smart Trigger” effect available to custom PS5 controllers in AimControllers, and the brightness of the indicators.
Step eight: transferring games and saved data from PS4 to PS5
Transferring data does not overwrite or delete data on the PS5 or PS4 console. You can transfer data for multiple players during the initial setup of the PS5 console, and transfer data for a single logged-in account afterwards.
Here’s how to do it.
Preparation:
Log in to the same account that is logged in on the PS5 console and update the system software to the latest version. Then sync the trophy information by pressing the OPTIONS button when viewing trophies, and then select Sync with PlayStation Network.
Transfer:
Connect your PS5 and PS4 consoles to the same network. You can use commercially available LAN cables or connect via WiFi. Remember not to switch off either console during data transfer.
Here’s the official diagram created by Sony.
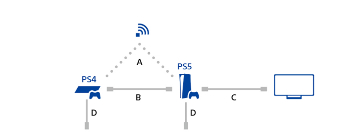 .
.
Source: PlayStation website
A – Network: Connect both consoles to the same modem or router and transfer data wirelessly.
B – Network cable: To connect the consoles wirelessly to the same network, use a network cable to connect the PS5 console to the PS4 console for faster data transfer. If both consoles are connected to the network using LAN cables, there is no need to connect the PS5 console to the PS4 console.
C – HDMI cable
D – Power cable
Step nine: buying and playing digital games on PS5
Start by selecting PlayStation Store games on the home screen. Then search for the game you want to buy, followed by selecting the game card. Select Buy > Confirm purchase > Download. You can find your purchased games on the game’s home screen and in the games’ library. Finally, select the game and play.
Congratulations! You’ve finished setting up your console, and you can play in peace. And if the urge to create a PS5 controller comes to you, check out our website!



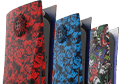

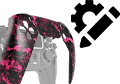






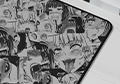
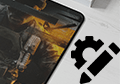
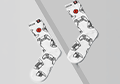
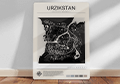

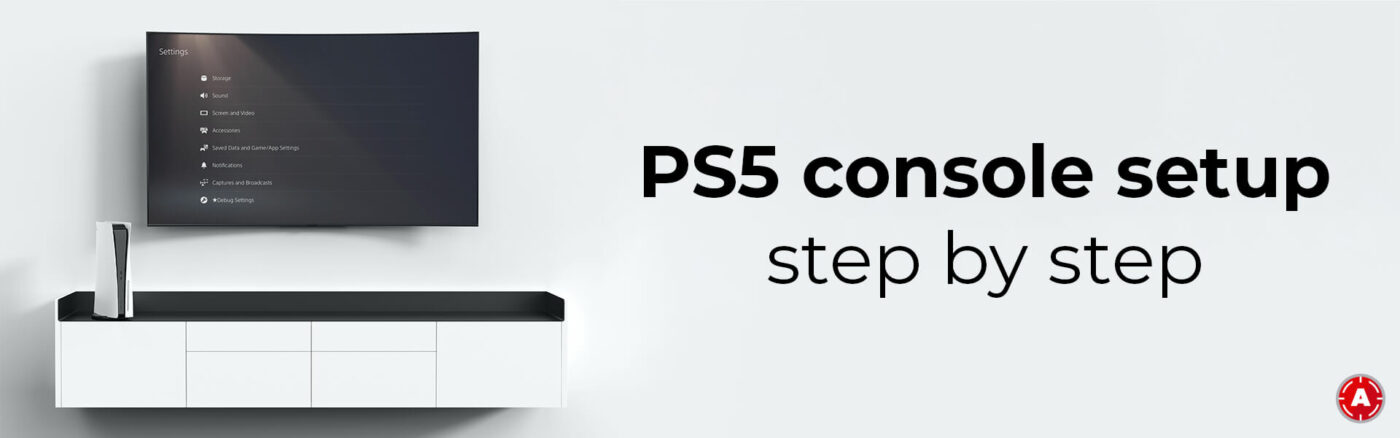
Latest news
Custom Controller Build for Racing and Fighting Games: PS5, PC & Xbox
Customising Controller for Racing & Fighting Games: Wireless Custom Controller Build, Design, and Style Racing [...]
Nov
Is a Customizable Game Controller Worth It?
Customisable Game Controllers in 2025: The Future of PC Gaming A controller is one of [...]
Oct
Best Controller Settings fo Battlefield 6: Best AimController Setup
The Best Controller Settings for Battlefield 6 BF 6 is set to redefine the first-person [...]
Oct
Key Gaming Trends of 2026
Key Gaming Trends of 2026 The gaming industry in 2026 is entering an age of [...]
Aug
How To Use a PS5 Controller on PC
How to Use the PS5 Controller on PC: A Complete Guide to Connect and Use [...]
Aug
Mortal Kombat Series – Legendary Fighting Game
Mortal Kombat Series – The Legendary Changing Fighting Game Mortal Kombat isn’t just another fighting [...]
Jul
The Benefits of Hall Effect Sensors in Controllers
Hall Effect Sensor Technology to Boost the Performance of Your Controller Hall Effect Sensors convert [...]
Jul
How to Improve Your KD Ratio in Warzone?
How to Improve Your KD Ratio in Warzone? If you’re looking to boost your KD [...]
Jun