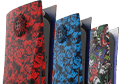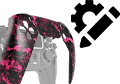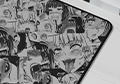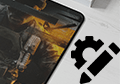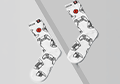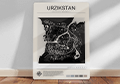Hier ist Ihre kurze Anleitung, die Ihnen hilft, die hinteren Paddles von PS5 und PS4 AIMController neu zuzuordnen und einzurichten.
PlayStation 5 Controllers
- Schließen Sie das USB-Kabel an den Controller an, während es an Ihrer PS5 oder Ihrem PC angeschlossen ist.
- Halten Sie beide unteren Paddles (links und rechts) gleichzeitig 5 – 10 Sekunden lang gedrückt, um in den Remap-Modus zu wechseln.
- Drücken und halten Sie Paddle und die Taste, welche Sie speichern möchten für 2 – 3 Sekunden. (Beispiel: Drücken Sie das linke untere Paddle zusammen mit „X“ und halten Sie es für 2 Sekunden lang gedrückt.)
- Wiederholen Sie Schritt 3 für alle weiteren Paddels.
- Halten Sie die unteren beiden Paddles 5 – 10 Sekunden lang gedrückt, um den Remap-Modus zu verlassen.
Jede Taste des PS5-Controllers kann einem Paddle zugeordnet werden, AUSSER L2 & R2.
*Bitte beachten Sie, dass kein Licht oder Hinweis auf dem Controller angezeigt wird, dass Sie sich im Remapping-Modus befinden*
PlayStation 4 Controllers
- Stecken Sie das USB-Kabel in den Controller.
- Halten Sie das Touchpad 5 Sekunden lang gedrückt. Nach 5 Sekunden beginnt die PS4-LED langsam zu blinken – Sie können nun das Touchpad loslassen.
- Drücken Sie eine der Tasten, die Sie neu zuordnen möchten. Die LED blinkt und zeigt an, dass der Tastendruck registriert wurde.
- Drücken Sie eines der Paddles. Die LED blinkt erneut und zeigt damit an, dass die Neuzuordnung erfolgreich war.
- Wenn Sie weitere Tasten neu zuordnen möchten, gehen Sie zurück zu Schritt 3. Fahren Sie andernfalls mit Schritt 6 fort.
- Wenn Sie mit der Neuzuordnung fertig sind, drücken Sie die Touchpad-Taste. Das langsame Blinken hört auf.
Sie können bis zu 12 Tasten neu zuordnen: X, Kreis, Dreieck, Viereck, DPAD Oben, Unten, Links, Rechts, L1, R1, Linker Stick (L3), Rechter Stick (R3)